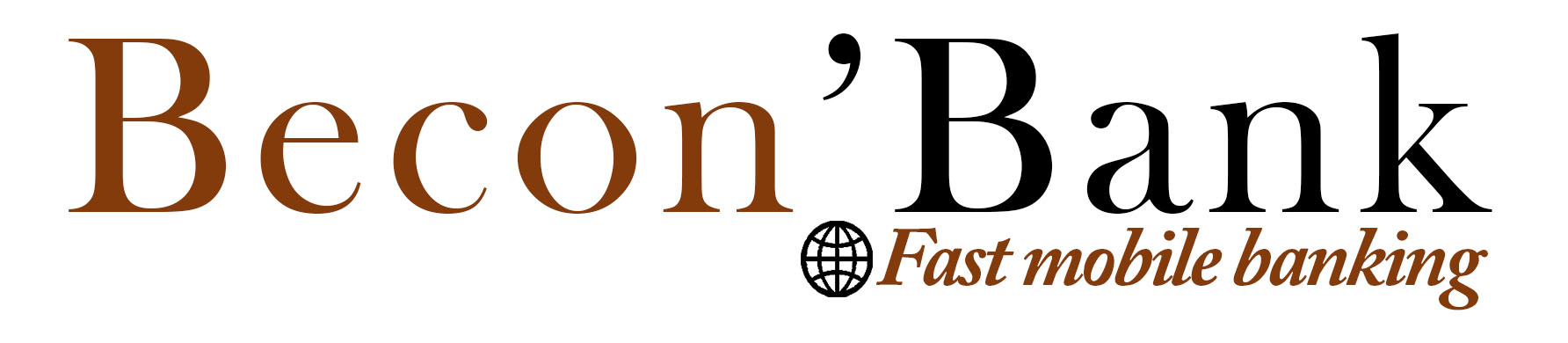Cash deposit With MTN
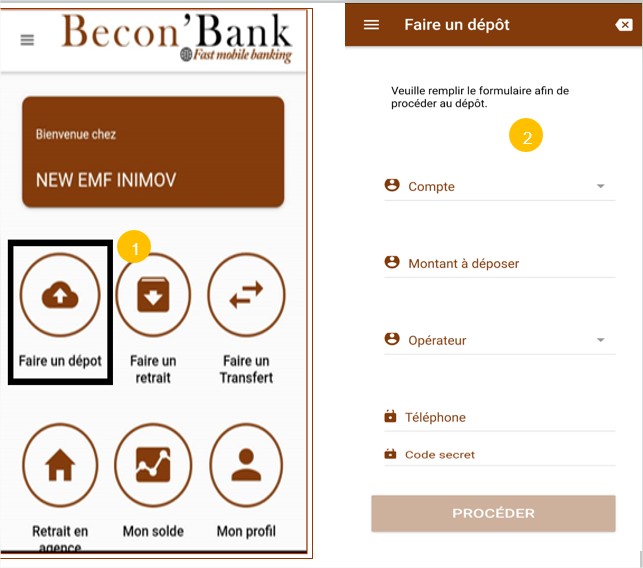
To make a Cash Deposit, please follow these steps:
1- click on “Faire un dépôt”
You are redirected to the deposit page
2- fill in the fields
- Compte: Select one of your accounts
- Montant à déposer : amount to deposit into your bank account
- Opérateur : MTN Cameroon or Orange Cameroon
- Téléphone : your phone number will automatically appear depending on the operator's choice
- Code secret : to secure the transaction. It should not be disclosed to anyone
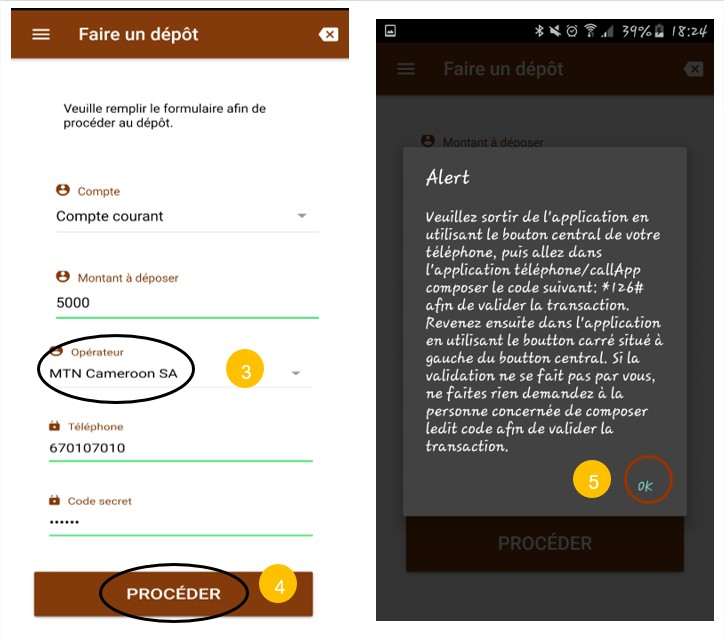
3- After filling the fields and choosing MTN Cameroon SA
4- click on « Procéder »
5- click on « ok »
You must enter *126# and validate the transaction by entering the PIN of your mobile money account
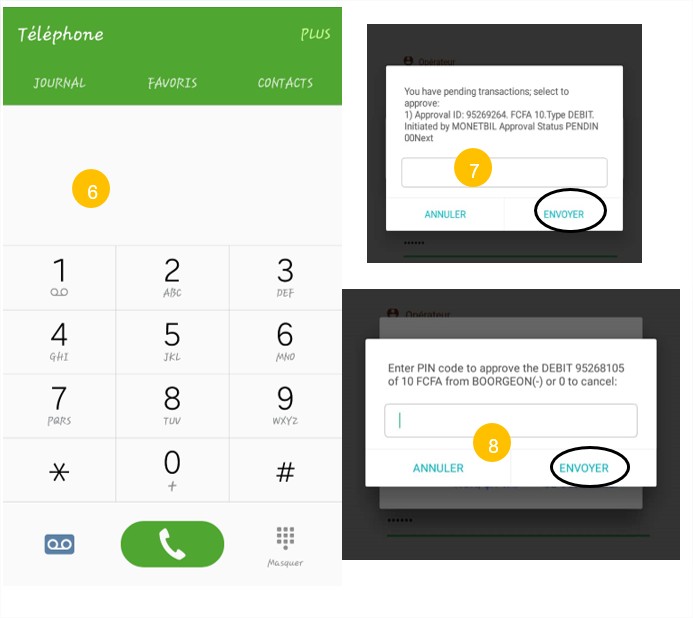
You must validate the transaction by entering the PIN of your mobile money account
6- Get out of the app and head into your dialer
You've got to grab *126 #
7- Enter "1," then click "Send"
8- Enter your PIN and click "Send"
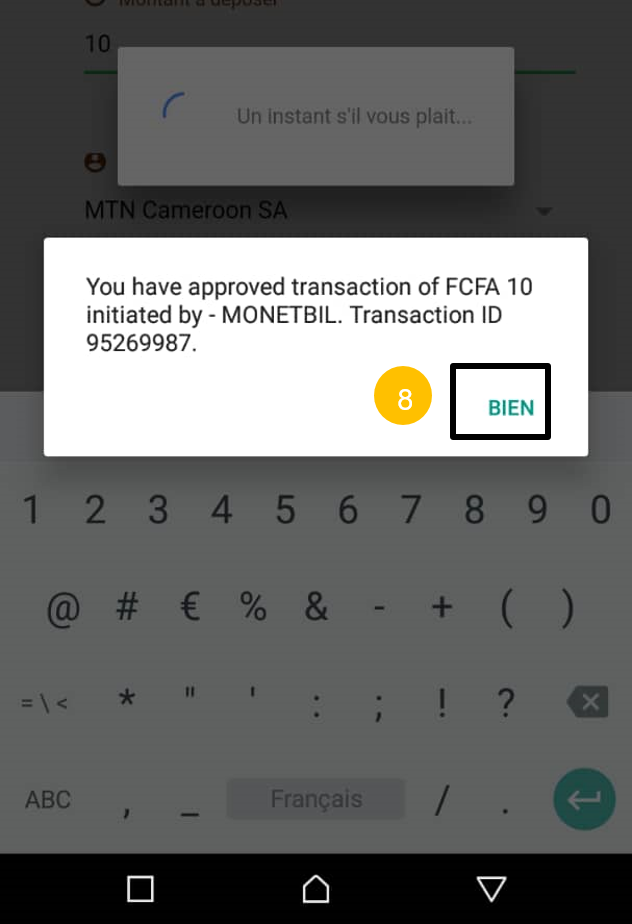
After you validate your PIN, you receive the confirmation message in the app
8- clik on « Bien »
You are redirected to the recent transactions page
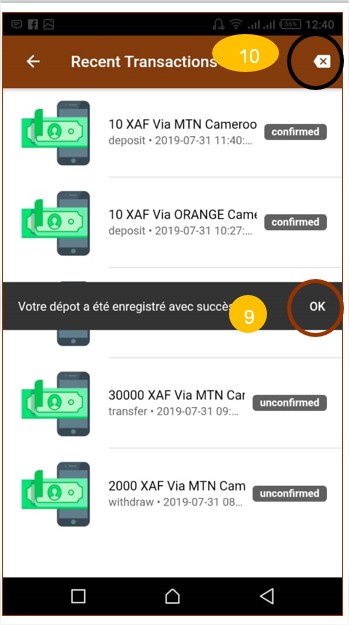
Return to the Becon'Bank app
You'll be directed to the Recent Transactions Page.
The operation is successfully registered
9- Click on « Ok »
10- Click on the symbol to return to the home page
At the end of the operation, you receive:
an SMS from your phone operator that notifies you of the payment of the transaction
an SMS from becon'Bank
And an email from the Becon'Bank app, notifies you of the deposit of money in your bank account
Cash deposit Avec Orange
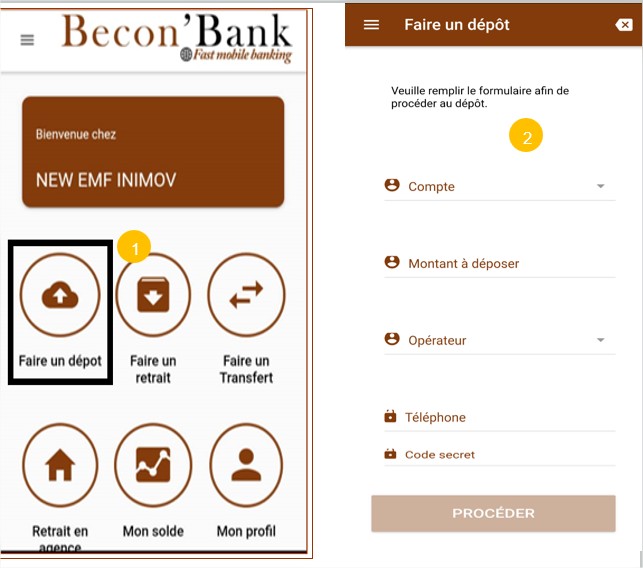
To make a Cash Deposit, please follow these steps:
1- click on “Faire un dépôt”
You are redirected to the deposit page
2- fill in the fields
- Compte: Select one of your accounts
- Montant à déposer : amount to deposit into your bank account
- Opérateur : MTN Cameroon or Orange Cameroon
- Téléphone : your phone number will automatically appear depending on the operator's choice
- Code secret : to secure the transaction. It should not be disclosed to anyone
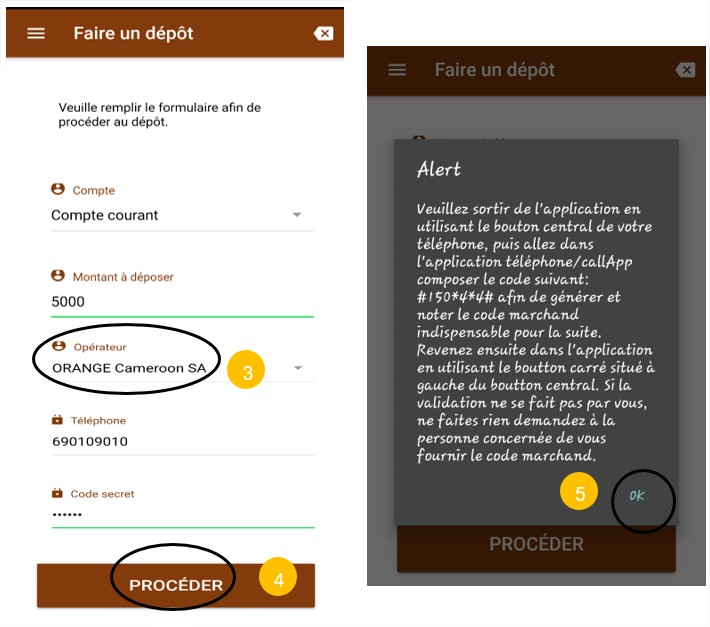
3- After filling the fields and choosing Orange Cameroon SA
4- click on « Procéder »
Transactions with the Orange operator require a payment code that helps secure the transaction
To generate the payment code:
- Click on « ok » and get out of the app
- Enter the #150*4*4# code on your phone to generate the merchant code
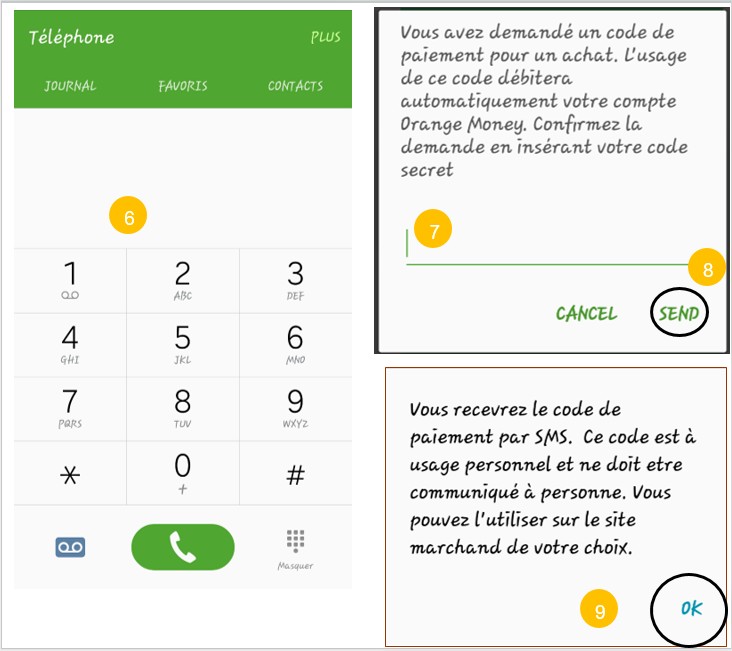
6- go into your dialer and enter the code #150*4*4# to your phone to generate the merchant code
7- Enter your secret code orange money
8- validate by pressing « send »
After clicking "Send," Orange Cameroon sends you the payment code.
9- Click on « OK »
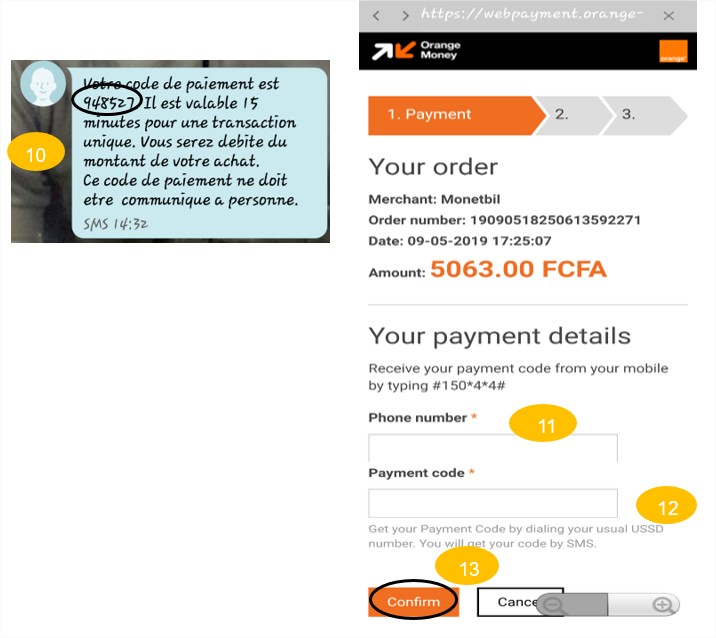
10- payment code message send by orange cameroon.
- Copy your payment code
- Return to the Becon'Bank app
You will be directed to the Payment Confirmation Page
11- Enter your phone number
12- Enter the payment code
13- Click on « Confirm »
You have confirmation of payment
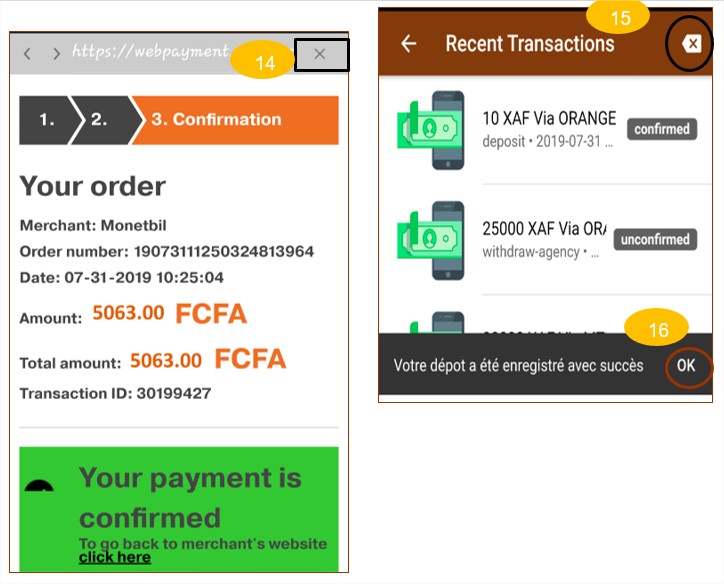
Confirmation du paiement
14- Click the "X" symbol to leave the page
You are redirected to the recent transactions page
The operation is successfully registered
15- Click on « Ok »
16- Click on the symbol to return to the home page
At the end of the operation, you receive:
an SMS from your phone operator that notifies you of the payment of the transaction
un SMS from becon'Bank
And an email from the Becon'Bank app, notifies you of the deposit of money in your bank account
Cash withdrawal
Withdrawal with my phone number
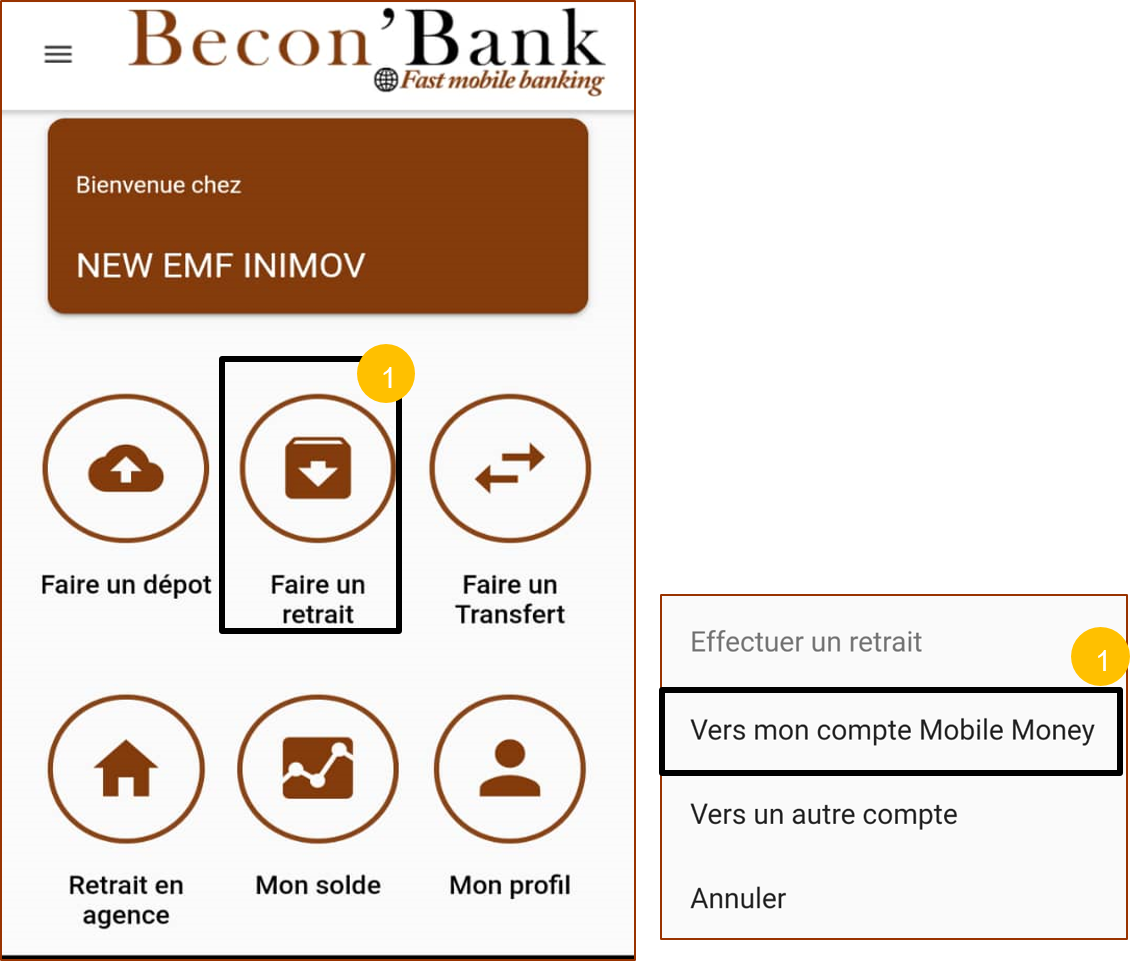
To withdraw cash to your phone number, Please follow the following steps:
1- Click on « Faire un retrait »,
2- Select « Vers mon compte Mobile Money »
You are redirected to the withdrawal page
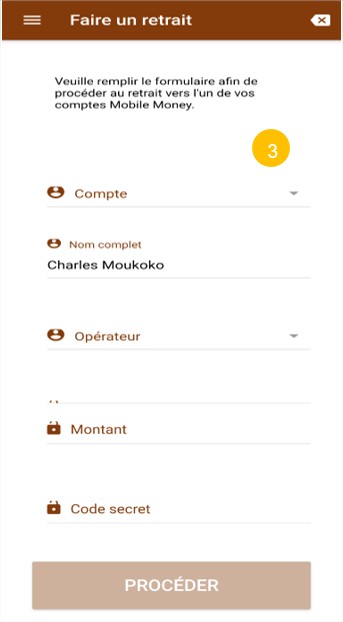
3- Fill the fields
- Compte: Select one of your accounts
- Nom complet
- Opérateur : The choice of operator automatically puts your phone number
- Montant : amount to withdraw from your bank account to your mobile money account
- Code secret : to secure the transaction. It should not be disclosed to anyone
After filling the fields
4- Click on « Procéder »
The operation is successfully registered
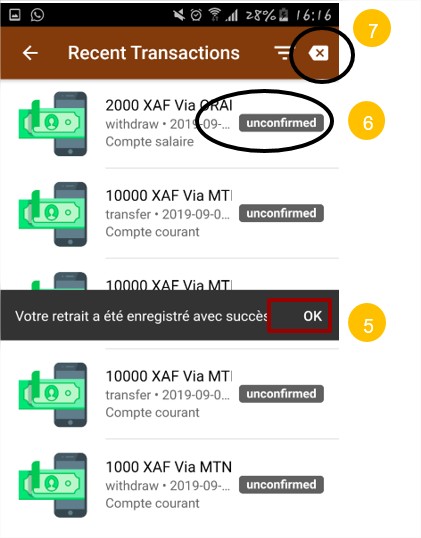
The operation is successfully registered
5- Click on « ok »
6- the operation is registered with the “Unconfirmed” status waiting validation from the Administration
7- Click on the symbol to return to the home page
Cash withdrawal
Withdrawal with another phone number
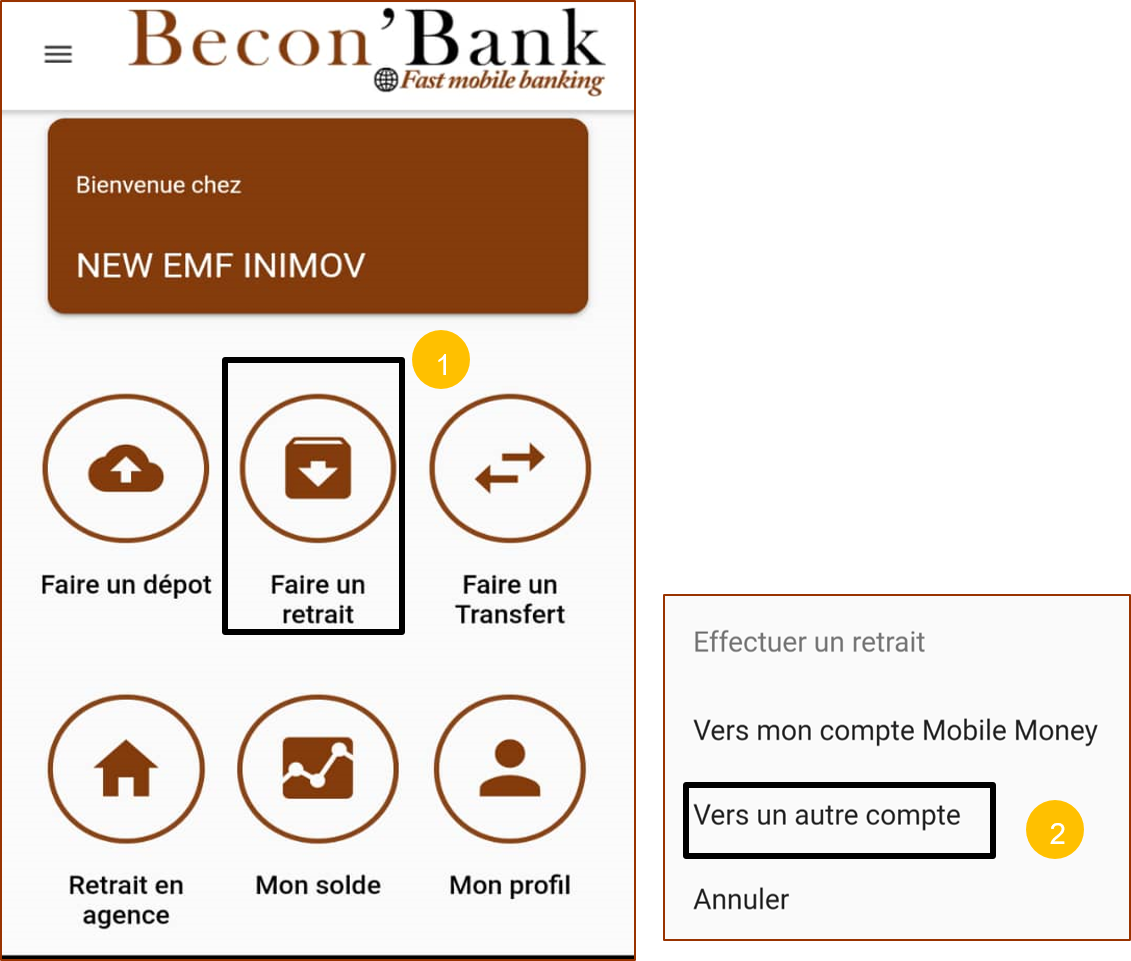
To withdraw cash to another phone number, Please follow the following steps:
1- Click on « Faire un retrait »,
2- select « Vers un autre compte »
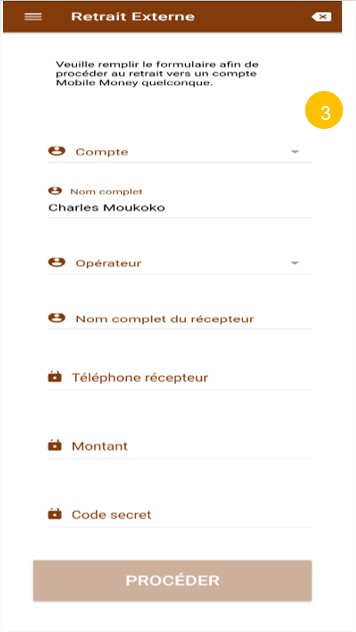
3- fill in fields
- Compte: Select one of your accounts
- Nom complet: your name
- Opérateur : MTN Cameroon or Orange Cameroon
- Nom complet du récepteur: your beneficiary's name
- Téléphone récepteur : Recipient's phone number
- Montant : amount to withdraw from your bank account to mobile money account
- Code secret : to secure the transaction. It should not be disclosed to anyone
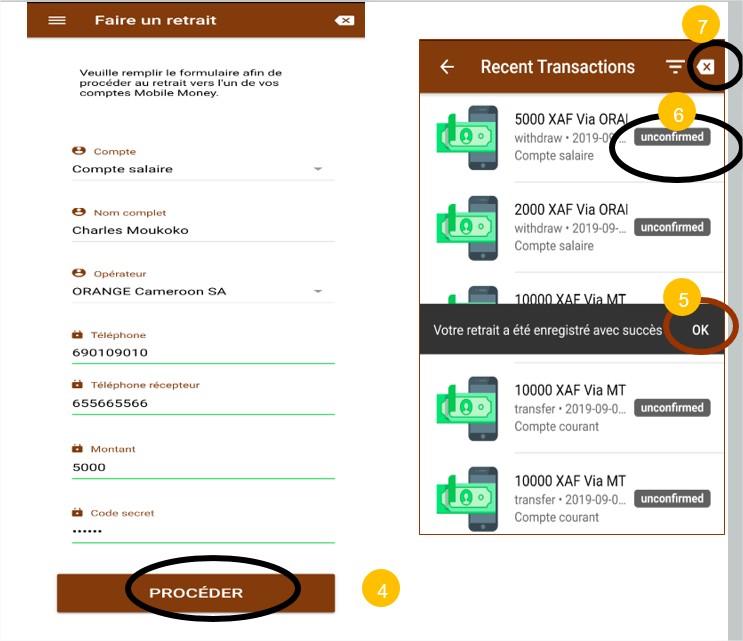
After filling the fields
4- Click on « Procéder »
The operation is successfully registered
5- Click on « ok »
6- the operation is registered with the “Unconfirmed” status waiting validation from the Administration
7- Click on the symbol to return to the home page.
Cash Transfer

The "transfer to an account" feature allows you to transfer money from your bank account to another bank account.
Bank accounts must be domiciled in the same financial institution
To access this feature, please follow the following steps:
1- Click on « Faire un transfert »,
You are redirected to the transfer page

2- fill in the fields
- Compte: Select one of your accounts
- Nom complet: your name
- Nom(s) et prénom(s) complet: your beneficiary's name
- Numéro de compte récepteur : Recipient's account number
- Montant: Amount to transfer
- Code secret : to secure the transaction. It should not be disclosed to anyone
After filling the fields
3- Click on « Procéder »
The operation is successfully registered

The operation is successfully registered
The operation is successfully registered
5- Click on « ok »
6- the operation is registered with the “Unconfirmed” status waiting validation from the Administration
7- Click on the symbol to return to the home page

The "Agency Withdrawal" feature allows you to transfer money to withdraw it from an MFI/Banks agency.
To access this feature, please follow the following steps:
1- Click on « withdrawal in agency »,
You are redirected to the transfer page
Withdrawal in agencies

2- fill in the fields
- Account: Select one of your accounts
- Recipient's full name and first name
- Opérateur : MTN Cameroun or Orange Cameroun
- téléphone: Recipient's phone number
- Montant: Amount to be transferred
- Mot de passe : your secret code to communicate to your beneficiary
- Code secret : to secure the transaction. It should not be disclosed to anyone
- The operation is successfully registered
After filling the fields
3- Click on « Procéder »
You have the option to send the transfer details to the recipient

After clicking "Proceed" you have the option to send the transfer details to the recipient
- Click on « Non ça va » If you don't want to notify the recipient of the transfer
- Click on « Oui » to notify the beneficiary
- By clicking "Yes," you should choose the app by which you would like to notify the beneficiary

The operation is successfully registered
The operation is successfully registered
5- Click on « ok »
6- the operation is registered with the “Unconfirmed” status waiting validation from the Administration
7- Click on the symbol to return to the home page

Transaction management
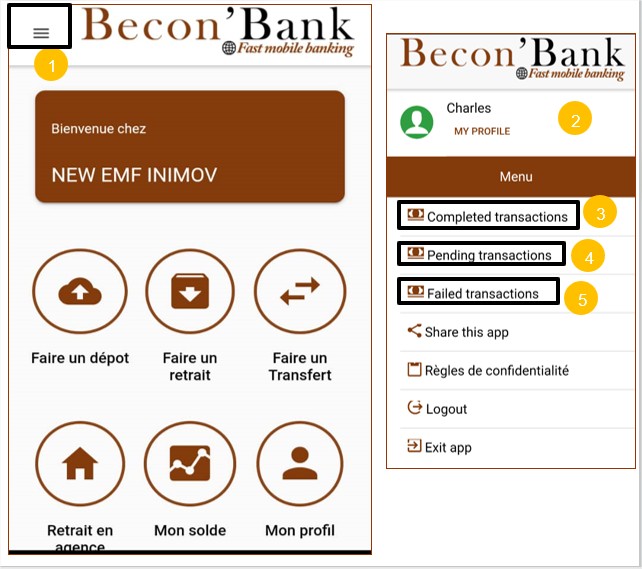
To view the history of transactions in the mobile app, please follow the following steps:
1- Click on the Menu symbol
2- page du menu
You have the history of:
3. Completed transactions : Transactions validated by MFI/bank
4. Pending transactions : Transactions in validation expectations
5. Failed transactions : Transactions rejetées
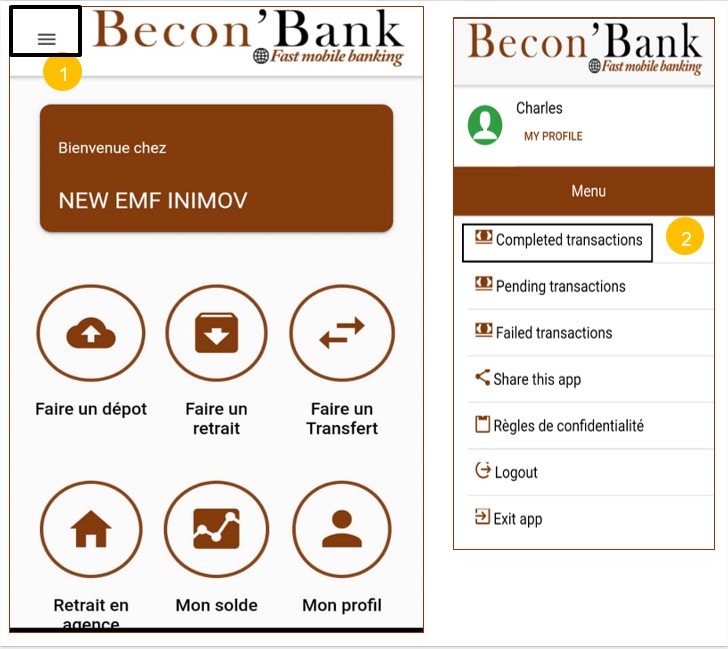
To view the history of completed transactions, please follow the following steps:
1- Click on the Menu symbol
2- Click ok « Completed transactions »
You are redirected to the validated transactions page
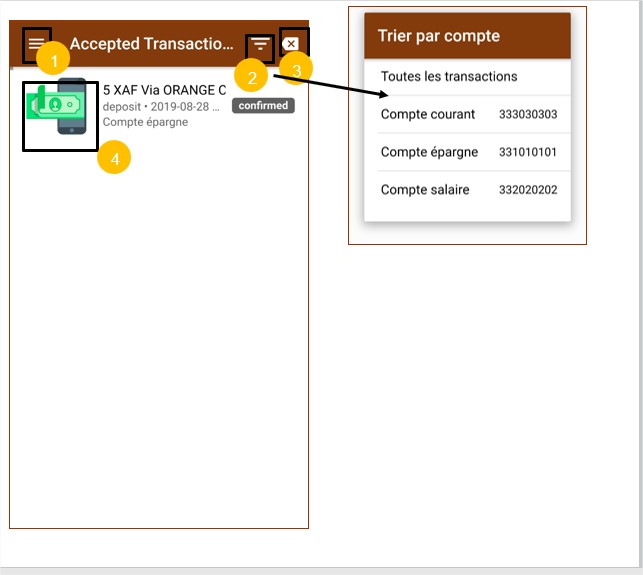
Validated Transactions Page
1- Click on the symbol to view the menu
2- Click on the symbol to select another account to show its history.
3- Click on the symbol to return to the home page
4- Click on the symbol to see details of the operation.
Customer setup
Connect to the mobile app
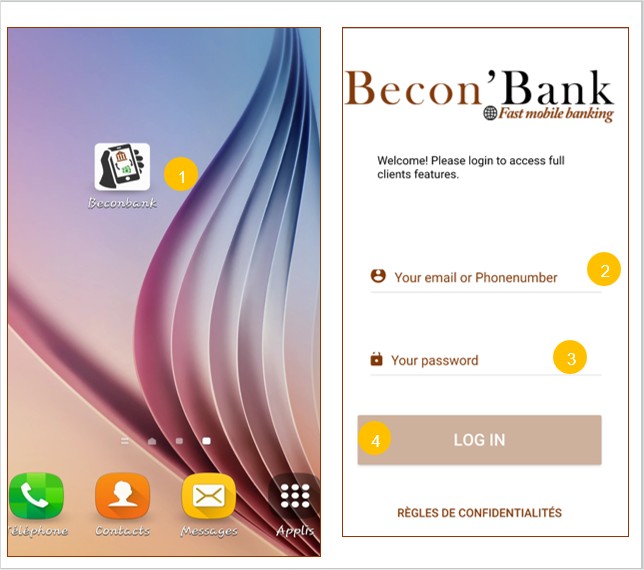
After downloading the app from the Play store, please follow the following steps to connect to the mobile app:
1- Go to your phone's menu and open the Becon'Bank app
2- Enter your email address or phone number
3- Enter your password
4- click "Log in"
You are redirected to the home page of the mobile app
To view the Profile
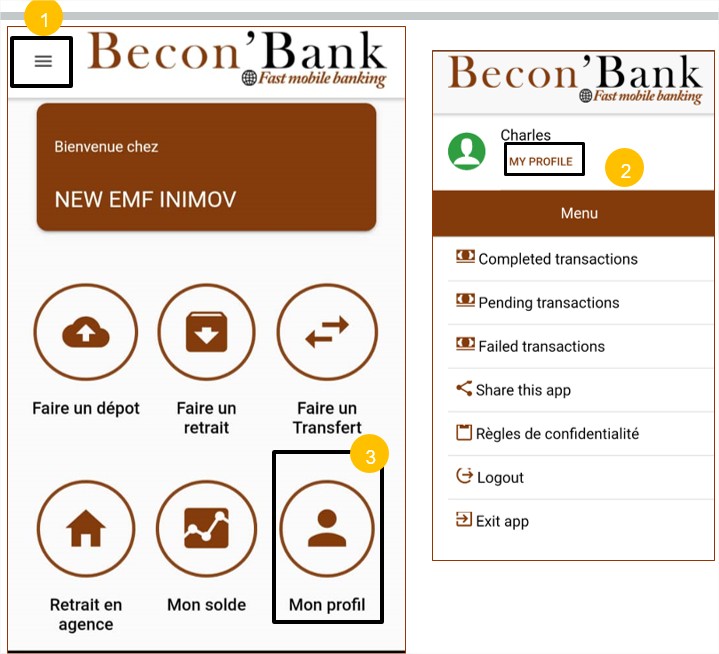
To view your profile, you have 02 possibilities:
1ère possibilité :
1- Click on the Menu symbol
2- Click on "My profile"
2ème possibilité:
3- Click on "My Profile"
You are redirected to the Profile Access Page
Edit Profile
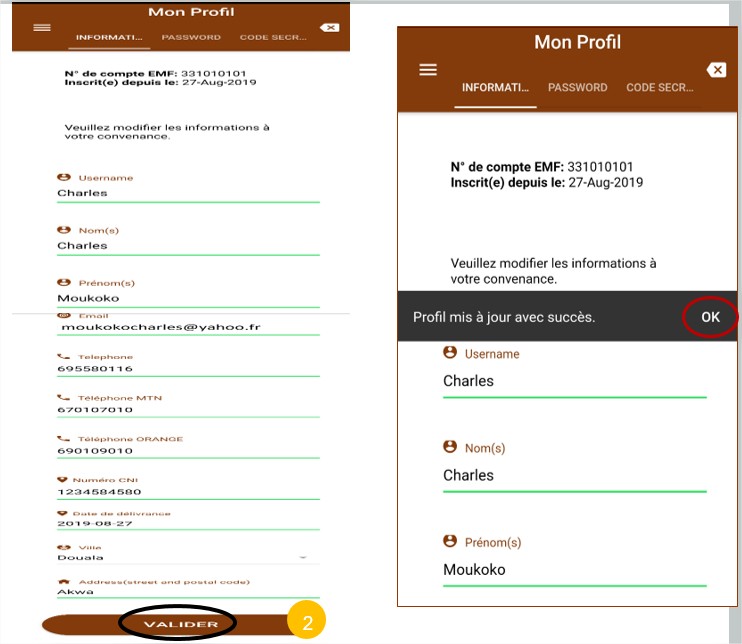
Profile access page
To change the profile, please change the information at your convenience
1- then click « Validate »
Your profile is successfully updated
2-Click ok
Change Password
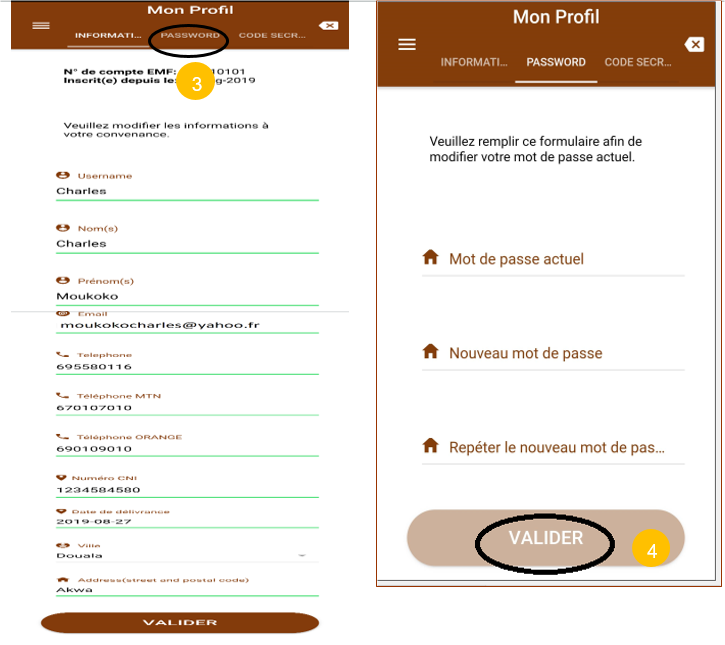
To change your account password, follow these steps:
1- Cliquer sur « Password »
fill in the fields
2- click on “Valider”
Change secret code
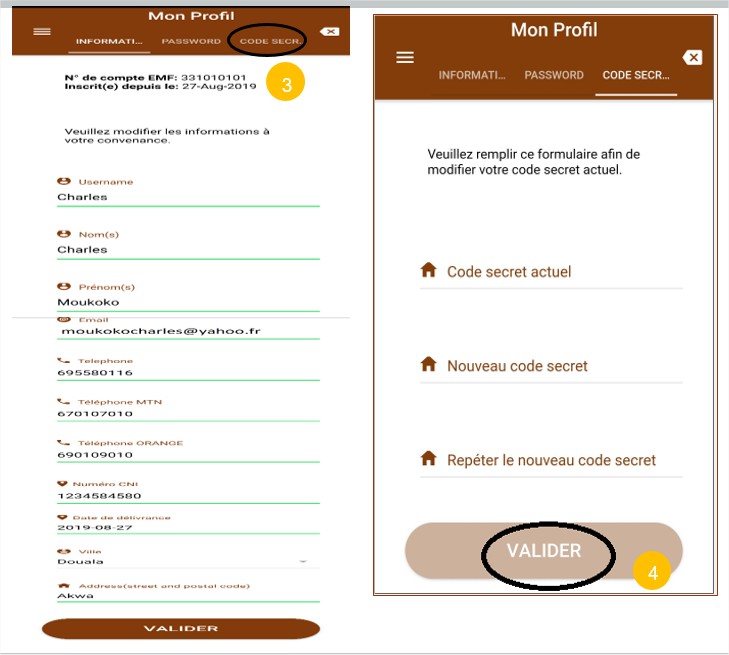
Profile access page
1- Click on « Code secret »
Fill in the fields
2- Click on « Valider »
Successfully amended secret code
Exit app
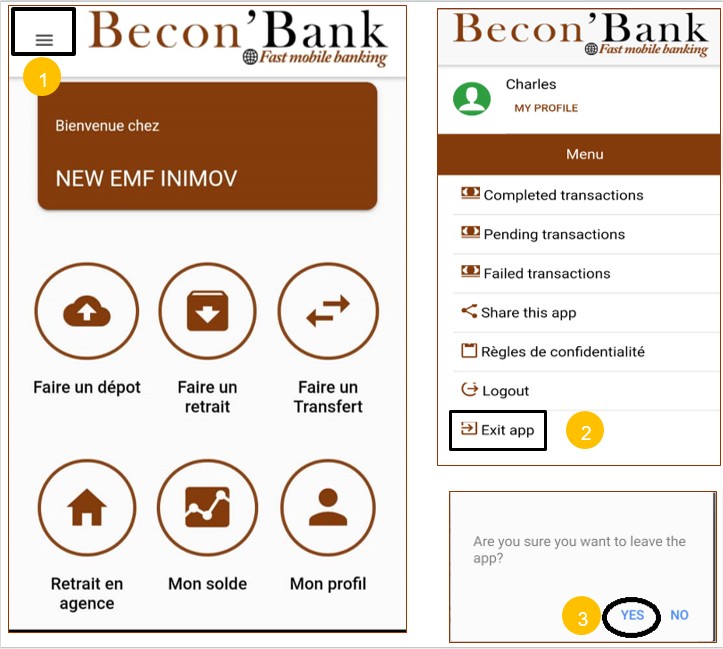
To get out of the app, please follow the following steps:
1- Click on the Menu symbol
2- Click on "Exit app"
3- Click on « Yes »
The "Exit app" feature lets you leave the app
Logout
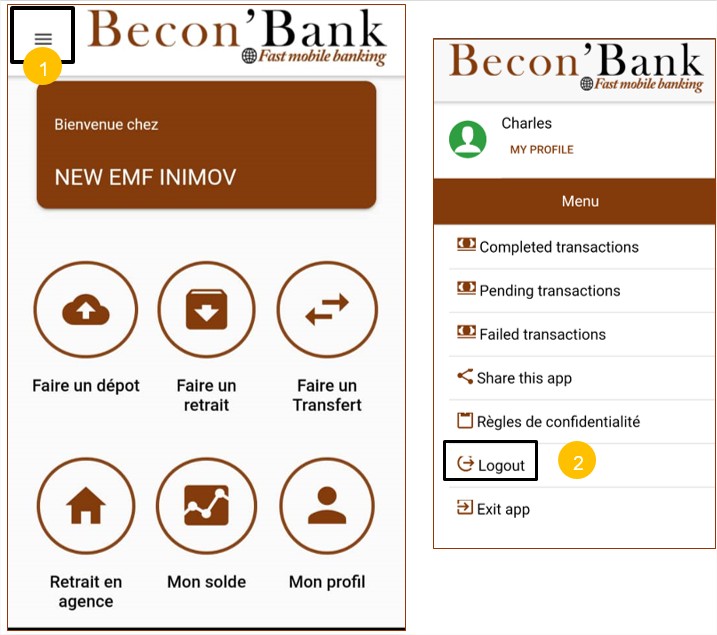
To log out, please follow the following steps:
1- Click on the Menu symbol
2- Click on « Logout »
You are redirected to the login page